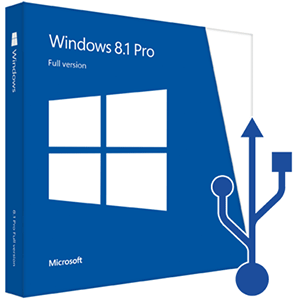 Установка Windows 7 и Windows 8 с USB накопителя — это просто. Достаточно найти любую USB флешку объемом 4 и более гигабайт, запустить командную строку от имени администратора и выполнить несколько команд.
Установка Windows 7 и Windows 8 с USB накопителя — это просто. Достаточно найти любую USB флешку объемом 4 и более гигабайт, запустить командную строку от имени администратора и выполнить несколько команд.
Но, попробовав эту операцию повторить на дистрибутиве Windows 8.1 Enterprise x64, оказалось, что на 4 Гб флешку инсталляционные файлы уже не помещаются. Не хватает буквально сотни мегабайт. Но я знаю, как можно победить эту проблему. Чем и хочу поделиться с вами.
Как поместить дистрибутив Windows 8.1 на флешку 4 Гб?
У вас имеется в наличии USB накопитель с объемом 4 и более гигабайт. ISO файл с дистрибутивом Windows и операционная система Windows Vista, Windows 7 или Windows 8 (а также, Windows Server 2008 и старше).
Вставьте USB накопитель в компьютер. Все старые данные на нём в ходе создания загрузочной флешки будут уничтожены.
Первым делом, при наличии флешки объемом 8 и более гигабайт можно попробовать воспользоваться утилитой от Microsoft для создания загрузочной флешки — Windows 7 USB/DVD download tool. Если данной утилитой загрузочная флешка не создается, то читайте ниже.
Пуск — Найти программы и файлы — CMD (на Windows Vista, 7). Или [клавиша Windows] и набрать на клавиатуре CMD (на Windows 8 и 8.1). Правой кнопкой по приложению CMD и выбрать Запуск от имени администратора.
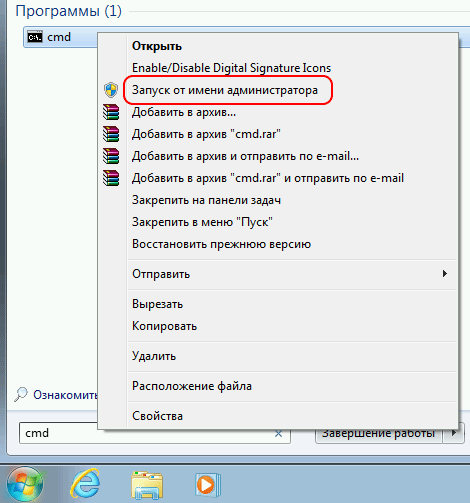
В открывшемся окне набрать команду diskpart, которая запустит утилиту Diskpart в командной строке.

Теперь необходимо узнать под каким номером у определился в системе USB накопитель. Вводим команду list disk и наблюдаем список дисков
DISKPART> list disk
Диск ### Состояние Размер Свободно Дин GPT
-------- ------------- ------- ------- --- ---
Диск 0 В сети 167 Gбайт 0 байт
Диск 1 В сети 931 Gбайт 1024 Kбайт
Диск 2 В сети 465 Gбайт 0 байт
Диск 3 В сети 3790 Mбайт 0 байт
По размеру диска определяем флешку и выбираем её для дальнейшей работы. В моём случае это Диск 3, поэтому выполняем команду select disk 3. Теперь последовательно выполнить шаги:
DISKPART> select disk 3 DISKPART> CLEAN DISKPART> CREATE PARTITION PRIMARY DISKPART> SELECT PARTITION 1 DISKPART> ACTIVE DISKPART> FORMAT FS=NTFS QUICK COMPRESS UNIT=512 DISKPART> ASSIGN DISKPART> EXIT
Обратите внимание на выделенное красным цветом. В строке select disk 3 — это номер флешки. Во втором случае в команде FORMAT FS=NTFS QUICK COMPRESS UNIT=512 — это отличие от других инструкций по созданию загрузочных флешек.
COMPRESS означает, что к файлам на накопителе с файловой системой NTFS будет применяться сжатие.
UNIT=512 задает размер кластера равным 512 байт. По умолчанию размер кластера — 4 килобайта. Но в дистрибутиве много мелких файлов менее 4 килобайт, поэтому сделаем размещение данных более плотным.
При наличии накопителя объемом 8 Гб и выше параметры COMPRESS и UNIT=512 лучше не указывать, поскольку. с этими параметрами копирование файлов на флешку занимает значительно больше времени, чем без них.
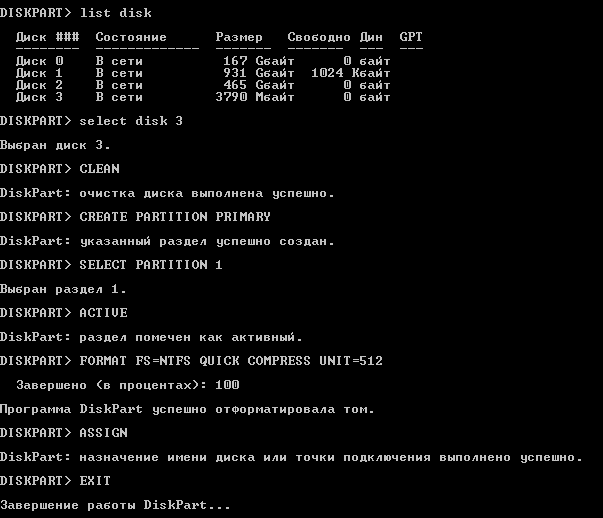
Теперь необходимо извлечь файлы с ISO образа дистрибутива Windows 8.1 на нашу флешку. В Windows Vista и Windows 7 придется воспользоваться сторонними утилитами, например WinRar, 7Zip, Far Manager и т.д., чтобы извлечь файлы.
В Windows 8 и 8.1 ISO файлы монтируются как виртуальные CD/DVD приводы и файлы можно скопировать проводником.
Если форматирование флешки было произведено с опцией COMPRESS, необходимо через проводник зайти на флешку, выделить файлы bootmgr и bootmgr.efi правой кнопкой мыши, щелкнуть по кнопке Другие и убрать галочку Сжимать содержимое для экономии места на диске.
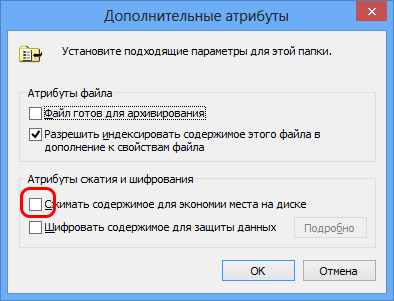
Если это не сделать, тогда при загрузке с флешки у вас отобразится ошибка:
BOOTMGR is compressed Press Ctrl+Alt+Del to restart
Теперь, возвращаемся к командной строке и выполняем:
C:\Windows\system32>f: F:\>cd boot F:\boot>BOOTSECT.EXE/NT60 F:
Где F: — это буква диска USB накопителя.
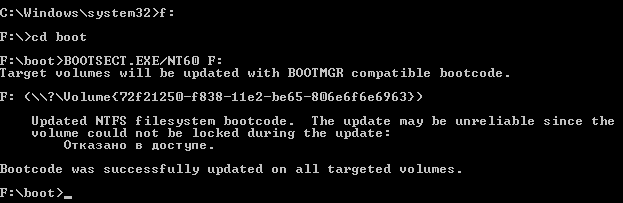
На этом создание загрузочной USB флешки завершено. Можно перезагрузить компьютер/ноутбук и загрузиться с USB накопителя.
Примечание
Если вы создаете загрузочную флешку с Windows x64, но при этом работаете на Windows x86 и наоборот, то команда BOOTSECT.EXE/NT60 отработает с ошибкой:
Версия "f:\boot\bootsect.exe" не совместима с версией Windows, работающей на этом компьютере. Проверьте сведения о системе, чтобы узнать, какая версия программы x86 (32-разрядная) или x64 (64-разрядная) вам нужна, и получите ее у поставщика программного обеспечения.
This version of f:\boot\bootsect.exe is not compatible with the version of Windows you're running. Check your computer's system information to see whether you need a x86 (32-bit) or x64 (64-bit) version of the program, and then contact the software publisher.
В этом случае вам необходимо с установочного диска Windows (образа ISO) с точно такой же платформой, как установлена у вас сейчас (в данном случае x86) извлечь только папку boot на диск C:, например. И выполнить команды:
C:\Windows\system32>cd C:\boot C:\boot>BOOTSECT.EXE/NT60 F:
Дополнительные ссылки и источники информации
pc-help.tomsk.ru > Как сделать загрузочную USB флэшку с дистрибутивом Windows 7
microsoftstore.com > Windows 7 USB/DVD download tool — Утилита от Microsoft по созданию загрузочной флешки.
technet.microsoft.com > Параметры командной строки DiskPart
technet.microsoft.com > DiskPart Command-Line Options (Eng)