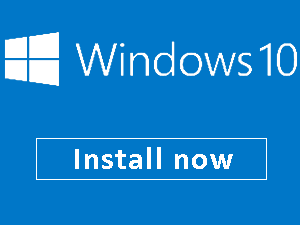 Когда требуется периодически устанавливать Windows с одинаковым набором программ и настроек, можно подготовить собственный установочный WIM образ Windows. Сделав один раз свой образ, все последующие установки будут экономить ваше время.
Когда требуется периодически устанавливать Windows с одинаковым набором программ и настроек, можно подготовить собственный установочный WIM образ Windows. Сделав один раз свой образ, все последующие установки будут экономить ваше время.
Как это сделать рассмотрим на примере Windows 10.
Предусловия
- На вашем компьютере установлен VirtualBox или VMware Workstation.
- Загружен ISO образ Windows.
Пошаговая инструкция
Создать новую виртуальную машину.
Установить операционную систему (ОС) Windows на виртуальную машину. При установке создать пользователя, например, user.
После завершения установки ОС, установить VirtualBox Guest Additions (или VMware Tools) и перезагрузить.
Установить программы, например, Office, 7z, Adobe Reader, Google Chrome, K-Lite codec pack, Skype, и т.д.
Запустить Word и выбрать галочку устанавливать обновления.
Настроить часовой пояс: Параметры даты и времени -> Часовой пояс.
Открыть: Диспетчер устройств -> IDE контроллеры. Заменить драйвер Intel(R) на стандартный двухканальный контроллер.
Перейти: Панель управления -> Региональные стандарты -> Дополнительно -> Текущий язык программ не поддерживающих Unicode -> Русский. Перезагрузка.
Отключить слежение в WIndows 10.
Запустить командную строку с правами администратора и выполнить:
sc delete DiagTrack sc config DcpSvc start=disabled echo "" > C:\ProgramData\Microsoft\Diagnosis\ETLLogs\AutoLogger\AutoLogger-Diagtrack-Listener.etl reg add "HKLM\SOFTWARE\Policies\Microsoft\Windows\DataCollection" /v AllowTelemetry /t REG_DWORD /d 0 /f
Удалить не используемые встроенные в Windows 10 приложения.
Запустить Powershell с правами администратора и выполнить:
Get-AppxPackage Microsoft.Appconnector | Remove-AppxPackage Get-AppxPackage Microsoft.SkypeApp | Remove-AppxPackage Get-AppxPackage 9E2F88E3.Twitter | Remove-AppxPackage Get-AppxPackage Microsoft.ConnectivityStore | Remove-AppxPackage Get-AppxPackage microsoft.windowscommunicationsapps | Remove-AppxPackage Get-AppxPackage Microsoft.Messaging | Remove-AppxPackage Get-AppxPackage Microsoft.Getstarted | Remove-AppxPackage Get-AppxPackage Microsoft.WindowsPhone | Remove-AppxPackage Get-AppxPackage Microsoft.3DBuilder | Remove-AppxPackage Get-AppxPackage Microsoft.CommsPhone | Remove-AppxPackage Get-AppxPackage Microsoft.BingFinance | Remove-AppxPackage Get-AppxPackage Microsoft.MicrosoftSolitaireCollection | Remove-AppxPackage Get-AppxPackage Microsoft.BingNews | Remove-AppxPackage Get-AppxPackage Microsoft.BingSports | Remove-AppxPackage Get-AppxPackage Microsoft.People | Remove-AppxPackage Get-AppxPackage Microsoft.WindowsAlarms | Remove-AppxPackage Get-AppxPackage Microsoft.MicrosoftOfficeHub | Remove-AppxPackage Get-AppxPackage Microsoft.Office.OneNote | Remove-AppxPackage Get-AppxPackage Microsoft.Office.Sway | Remove-AppxPackage Get-AppxPackage Microsoft.XboxApp | Remove-AppxPackage Get-AppxPackage Microsoft.WindowsMaps | Remove-AppxPackage Get-AppxPackage Microsoft.BingWeather | Remove-AppxPackage Get-AppxPackage Microsoft.ZuneVideo | Remove-AppxPackage Get-AppxPackage Microsoft.ZuneMusic | Remove-AppxPackage Get-AppxPackage king.com.CandyCrushSodaSaga | Remove-AppxPackage
Получить список всех Windows online apps командой:
Get-AppXProvisionedPackage -online | Select PackageName
Затем удалить все программы, кроме Photos, Calculator, Camera, Store последовательно командами:
Remove-AppxProvisionedPackage -online -PackageName <PackageName>
Установить обновления на Windows и Office перезагружаю каждый раз, до тех пор, пока все обновления не будут установлены.
Выключить виртуальную машину и сделать её клон (если нет второй виртуальной машины с Windows 10 или установленным ADK Windows 10).
Включить основную виртуальную машину.
Удалить VirtualBox Guest Additions и перезагрузиться.
Перейти: C:\Windows\System32\Sysprep и запустить sysprep.exe
Выбрать: Переход в режим аудита системы, убрать галочку «Подготовка к использованию», Параметры завершения работы — Перезагрузка

После перезагрузки не закрывать окно Sysprep. Оно нам понадобится позже.
Перейти: Управление компьютером -> Служебные программы -> Локальные пользователи и группы -> Пользователи. Удалить учётную запись, созданную при установке (в нашем случае user).
Перейти: Панель управления -> Система -> Дополнительные параметры системы -> вкладка Дополнительно -> Профили пользователей -> Дополнительно -> выбрать «Неизвестная учетная запись» -> Удалить.
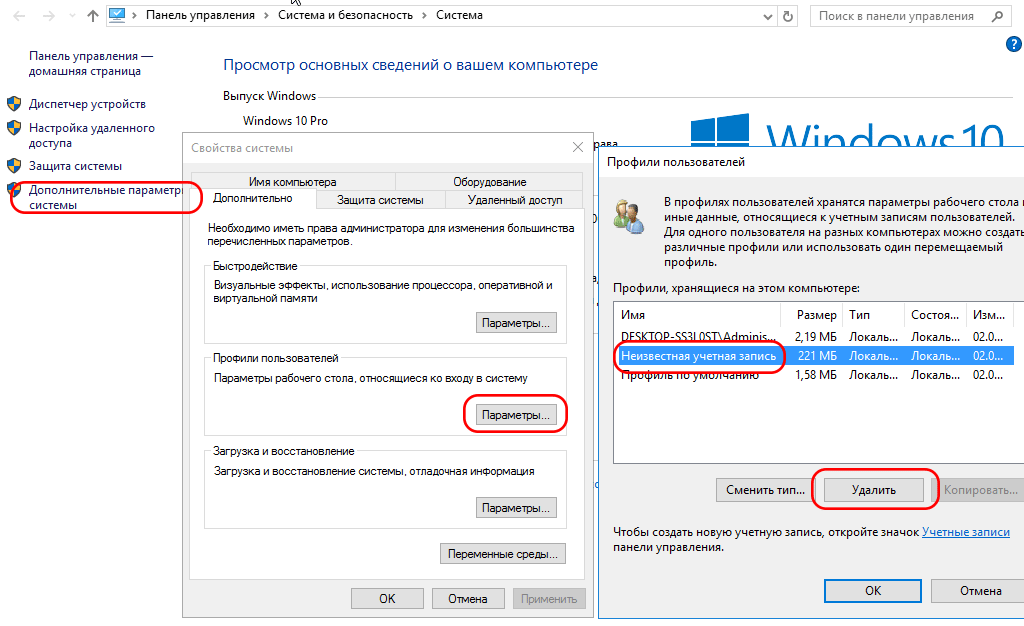
Перейти: C:\Windows\System32\Sysprep и запустить sysprep.exe
Выбрать: Переход в режим приветствия системы (OOBE), поставить галочку «Подготовка к использованию», Параметры завершения работы — Завершение работы.

Спустя 10 минут машина должна выключиться.
Подключить диск виртуальной машины, на которой был пущен sysprep ко второй машине (клону).
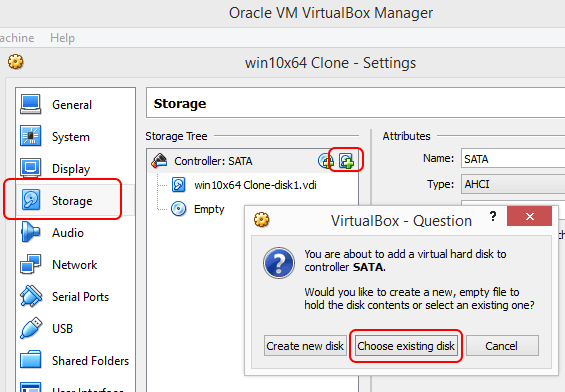
Запустить виртуальную машину с двумя дисками. При этом исходная машина с sysprep должна оставаться отключенной.
Определить на каком разделе находится подготовленный sysprep-ом Windows 10 (в нашем случае: F:)
Запустить командную строку с правами администратора и выполнить:
dism /Capture-Image /ImageFile:c:\install.wim /CaptureDir:F:\ /Name:"Windows 10"
Спустя полчаса на диске C: в корне появится наш файл install.wim
Скопировать этот install.wim на установочную флешку с Windows 10 в папку sources и заменить им оригинальный файл.
Дополнительно
После установки ОС, для окончательной настройки системы от слежения и удаления из корня диска C: файла hyberfil.sys, надо выполнить:
sc delete dmwappushservice powercfg -h off
Данная инструкция, в том числе, применима к операционным системам Windows 7 и Windows 8, за исключением некоторых пунктов.
Статья будет дополняться информацией на основе ваших вопросов.