 Сейчас многие до сих пор имеют ноутбуки на базе процессоров Core 2 Duo. Эти ноутбуки работают медленно по сравнению с новыми моделями на базе Core i3 и i5. Но причина медленной работы вовсе не в процессоре! В современные ноутбуки обычно устанавливают 4 Гб оперативной памяти и более быстрые жёсткие диски.
Сейчас многие до сих пор имеют ноутбуки на базе процессоров Core 2 Duo. Эти ноутбуки работают медленно по сравнению с новыми моделями на базе Core i3 и i5. Но причина медленной работы вовсе не в процессоре! В современные ноутбуки обычно устанавливают 4 Гб оперативной памяти и более быстрые жёсткие диски.
Ваш старый ноутбук может работать быстро. Даже быстрее нового, если заменить жесткий диск (HDD) на твердотельный (SSD) и установить 4 Гб оперативной памяти.
Как увеличить производительность вашего старого ноутбука? Об этом я и хочу поделиться с вами. Начнём с самого важного — установки SSD накопителя.
Замена HDD на SSD
Во-первых, вы должны быть готовы к установке Windows 7 или Windows 8. Только эти операционные системы корректно работают с SSD дисками. Windows XP также будет работать быстро, но она не поддерживает команду trim и деградация SSD накопителя будет ощутимо выше, чем на Windows 7 и через некоторое время при работе вы ощутите потерю производительности.
Во-вторых, необходимо проверить может ли SATA контроллер ноутбука работать в режиме AHCI. Это очень важно! Так как только в этом режиме операционная система посылает команду trim SSD диску при удалении файла. Это позволяет накопителю в фоновом режиме очищать ячейки удалённых файлов. Если SATA контроллер работает в режиме эмуляции IDE, то эта команда не поступает и остаётся только уповать на внутренний сборщик мусора самого SSD накопителя…
Для проверки, необходимо зайти в BIOS ноутбука (обычно по F2 при включении) и найти настройки SATA контролера. Он должен уметь переключаться в режим Native, или AHCI enable -> yes.
После установки SSD накопителя в ноутбук и до установки операционной системы, надо зайти в BIOS и переключить режим работы SATA контроллера в режим AHCI (native).
В ноутбуках с Core 2 Duo контроллерами обычно поддерживается только режим SATA II. Поэтому можно выбирать дешёвый SSD диск со скоростью передачи данных 300 Мбайт/с (например Intel 320). Если приобретёте самый быстрый и дорогой накопитель, он всё равно будет ограничен по скорости 300 Мбайт/с из-за контроллера.
Если контролер поддерживает версию SATA III, то приобретать SSD со скоростью больше 300 Мбайт/с (например Intel 520, OSD Vertex). У них скорость порядка 500 Мбайт/с.
Узнать поддерживаемую версию SATA вашего ноутбука вы можете с помощью бесплатной программы HWiNFO:
Bus -> PCI bus -> … SATA … -> SATA Host Controller -> Interface Speed Supported
Gen2 2.0 Gbps — это SATA II, любой диск будет выжимать не более 300 Мбайт/с.
Gen3 6.0 Gbps — SATA III, можно брать диски с максимальной скоростью. Но верхняя планка будет 600 Мбайт/с.
Gen3.2 16.0 Gbps — SATA III, можно брать диски с максимальной скоростью.
Перед покупкой SSD надо учитывать два момента:
- Стоимость хранения гигабайта данных у SSD дисков в несколько раз выше, чем у HDD. Поэтому придётся жертвовать либо деньгами, либо объемом хранимых данных.
- SSD диск из-за особенности архитектуры начинает работать медленней при заполнении более половины своего объема. Если SSD диск забить на 90%, то скорость снизится в разы через некоторое время.
Поэтому, SSD диск желательно забивать только на 50-75 процентов.
Если у вас много данных и мало денег, то покупайте SSD диск для системы и важных данных объёмом 100 — 160 Гб, а для фильмов, музыки и данных, которыми вы редко пользуетесь — внешний USB HDD накопитель.
Установка 4 Гб оперативной памяти
Вторым важным моментом является установка двух, а лучше четырёх гигабайт оперативной памяти. Сейчас операционная система Windows и даже браузеры потребляют много памяти. Если оперативной памяти не хватает, программы начинают тормозить, поскольку данные начинают активно кешироваться в файл подкачки, который расположен на медленном диске (даже SSD), а не быстрой оперативной памяти.
В подавляющем большинстве случаев ноутбуки поддерживают установку двух планок памяти и имеют простой доступ для замены. Память обычно располагается под крышкой снизу ноутбука, либо под клавиатурой.
Прежде чем покупать память, необходимо посмотреть какая память поддерживается ноутбуком. Это можно сделать с помощью программы HWiNFO.
Memory -> Maximum Supported Memory Clock
333.3 MHz — покупать память PC2-5300 (667 МГц) или PC2-6400 (800 МГц)
400 MHz — покупать память PC2-6400 (800 МГц)
Затем необходимо при выключенном и обесточенном ноутбуке (даже без аккумулятора) добраться до памяти и посмотреть наличие еще одного слота под память. Как выглядит память вы можете посмотреть последнюю фотографию в статье (на примере моего ноутбука Asus F9E).
Если слот всего один, то покупать одну планку 2 Гб или 4 Гб (крайне редкая и дорогая и не все ноутбуки поддерживают такую память).
Если два слота, то покупать две планки памяти по 2 Гб.
Наглядный пример из жизни
Ноутбук Asus F9E при покупке имел:
- Операционную систему Windows Vista.
- Процессор Intel Core 2 Duo T5550 1.83 ГГц.
- Память DDR2 SO-DIMM 1 Гб PC2-5300.
- HDD Seagate ST9160821AS Momentus 5400.3 160 Гб.
HDD накопитель был заменён на SSD OCZ Vector 150 120 Гб, SATA-III, 600 MB/s.
Материнская плата ноутбука Asus F9E поддерживает только SATA II и накопитель работает на максимальной скорости 300 Мбайт/с. Я этот диск взял из-за гарантии 5 лет. Более дешёвые и медленные модели имели гарантию 3 года.
Ноутбук (Windows 8.1 x64) сейчас стал загружаться за 30 секунд с момента нажатия на кнопку включения и сразу готов к работе. Раньше ноутбук загружался минуты две-три. И приходилось ждать ещё некоторое время после отображения рабочего стола перед запуском приложений. Вы, наверное, это ощущаете каждый раз при включении своего ноутбука, если ещё не сделали обновление.
График скорости чтения случайных данных ДО замены на диске Seagate Momentus 5400.3.
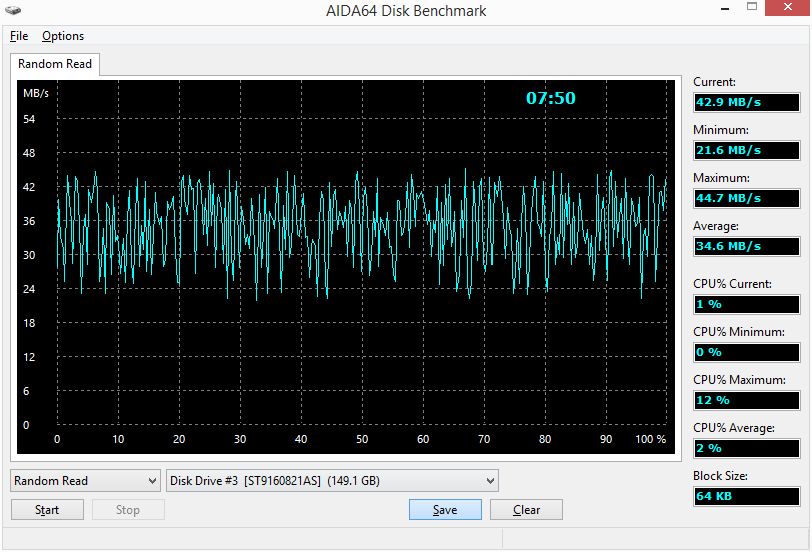
График скорости чтения случайных данных ПОСЛЕ замены на диск OCZ Vector 150 120 Гб на ноутбуке Asus F9E.
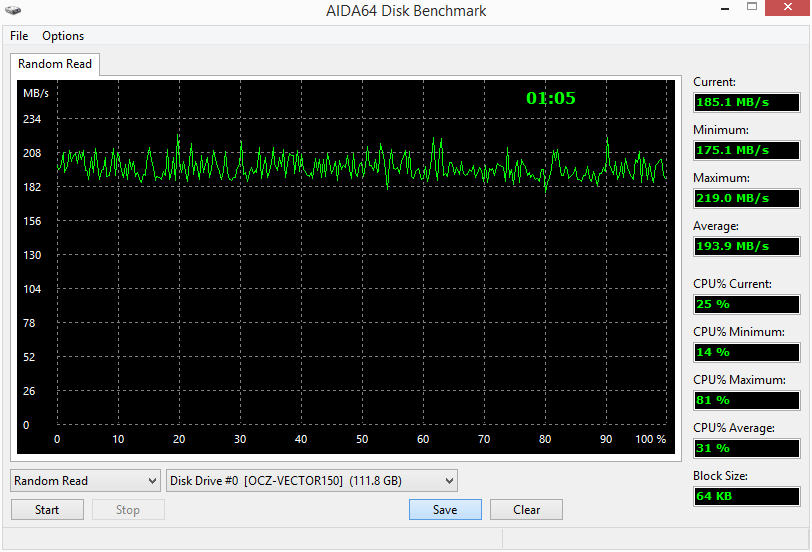
Как видите, скорость чтения случайных данных выросла в 6 раз.
На компьютере, этот SSD диск, подключённый к порту SATA 3, показывает скорость линейного чтения около 500 Мбайт/с, а случайных данных порядка 400 Мбайт/с.
Также, я установил две планки памяти DDR2 SO-DIMM по 2 Гб каждая:
— Kingston ASU256X64D2S800C6 2Gb 2Rx8 PC2-6400S 666-12-E2
— Hynix HYMP125S64CP8-S6 2Gb 2Rx8 PC2-6400S 666-12
Материнская плата ноутбука не поддерживает скорость 800 МГц (PC2-6400) и поэтому память работает на частоте материнской платы 667 МГц. Можно было купить память PC2-5300, но в наличии была только память PC2-6400.
Новая память:


Расположение процессора, памяти и накопителя в ноутбуке Asus F9E.

Заключение
Замена HDD диска на SSD в любом новом ноутбуке или компьютере обеспечит ощутимый прирост производительности. Попробовав скорость SSD уже никогда не захочется возвращаться на HDD.
Сейчас стоимость SSD дисков достаточно велика. Поэтому на SSD диск устанавливается операционная система и хранятся программы и игры, а под тяжёлые данные типа видео, музыки, фотографии всё еще придётся использовать медленные, но достаточно дешёвые жёсткие диски.
Ссылки по теме
wikipedia.org/wiki/Твердотельный_накопитель — Твердотельный накопитель (англ. solid-state drive, SSD) — компьютерное немеханическое запоминающее устройство на основе микросхем памяти.
wikipedia.org/wiki/TRIM — TRIM (англ. to trim — подрезать) — команда интерфейса ATA, позволяющая операционной системе уведомить твердотельный накопитель о том, какие блоки данных уже не содержатся в файловой системе и могут быть использованы накопителем для физического удаления.
wikipedia.org/wiki/SATA — SATA (англ. Serial ATA) — последовательный интерфейс обмена данными с накопителями информации.
wikipedia.org/wiki/DDR2_SDRAM — DDR2 SDRAM (англ. double-data-rate two synchronous dynamic random access memory — синхронная динамическая память с произвольным доступом и удвоенной скоростью передачи данных, второе поколение).
hwinfo.com — Hardware Info (HWiNFO) — бесплатная утилита для определения детальной информации об аппаратном обеспечении вашего компьютера или ноутбука на Windows и DOS.
aida64.com — AIDA64 — утилита для сбора детальной информации о программном и аппаратном обеспечении вашего компьютера или ноутбука на Windows.